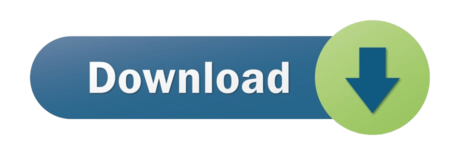After upgrading to Premiere Pro version 13.0, there may be driver issues, and you may need to upgrade your driver.
Video Card Drivers For Mac Catalina
- Graphics Driver Download Resources. How to Find the Latest Compatible Drivers for AMD Graphics Products. Obtaining Graphics Drivers Using the AMD Driver Auto-Detect Tool. Radeon Pro Software Certified ISV Applications. How to Identify the Manufacturer and Model of an AMD Graphics Card. How to Identify an AMD Professional Series Graphics Card.
- This is a simple tutorial guides you how to update your AMD graphics card driver on Mac OS X (running on any Intel-based PC) to the latest version, to further enhance system performance over 30%, let's take a look. How to Install Latest Graphics Driver for Mac Step#1 First you.
Some of the driver issues that you could face are:
- Green, pink, or purple streaks in Premiere Rush and Premiere Pro after importing a file or in the exported file. For more information on fixing this error, see Green and pink video in Premiere Pro CC 13.0 or Premiere Rush CC 1.0.
- Renderer option is grayed out when you navigate to File > Project Settings > General.
- Intermittent crash while editing.
- No previews, garbled previews, frame drops, performance issues including slow playback or frame glitches. This article explains what's needed for using CUDA, Intel, and Apple Metal graphics with the 2019 versions of Premiere Pro (13.0 and higher).
As noted elsewhere, NVidia themselves make OS X drivers for Quadro cards but these are aftermarket cards anyway, not supplied in any Mac build option available directly from Apple. Apple provides core drivers, currently up to OpenGL 4.1 or 3.3 - depending on your card, of course - plus legacy drivers for OGL 2.1 compatibility.
Note:
Adobe strongly recommends updating to Nvidia studio driver 451.77 or later when using Premiere Pro.
NVIDIA CUDA graphics acceleration requires CUDA 10.1 drivers.
CUDA is not a requirement for running the Adobe video apps, but if you prefer CUDA graphics acceleration, you must have CUDA 10.1 drivers from NVIDIA installed on your system before upgrading to Premiere Pro versions 13.0 and later.
You can run Premiere Pro with the latest GeForce series GPUs or Quadro Series cards.
These drivers are updated regularly so check the NVIDA website to be sure you have the most current version for your GPU.
You can find the latest GPU drivers here:
Updating display driver and CUDA 10.1 driver for macOS
Here are the requirements for running CUDA 10.1 on macOS:
- Requires macOS 10.13.6 (most recent version of High Sierra).
- A current NVIDIA GPU with at least 4 GB of memory.
- NVIDIA display driver version 387.10.10.10.40.128.
Note:
macOS10.14 (Mojave) does not currently support CUDA.
Make sure you update the device driver before you install the CUDA driver. You can update the device driver from the following locations:
- Display driver: 387.10.10.10.40.128 (direct download)
- CUDA driver: 130_macos (direct download).
Adobe supports those versions of Windows and macOS that are still actively supported by Microsoft and Apple. For macOS, that typically means the three most recent versions.
That holds true for the latest releases as well. However to realize the performance benefits of Apple's Metal graphics acceleration, the 2019 version of Premiere Pro needs to run on either macOS 10.13 (High Sierra) or the recently launched 10.14 (Mojave).
You can still run Premiere Pro on macOS 10.12 using OpenCL graphics acceleration, but Metal provides 15-20 percent faster rendering and Adobe recommends it for optimum performance.
Premiere Pro versions 13.0 and later require a recent version of the Intel graphics driver. Your Intel driver version has to be version 27.20.100.8476 or above to avoid any stability and performance issues. We recommend updating your Intel drivers to the above drivers.
Acrobat adobe 9 for mac. Note:
100.8476 refers to the last two places of the complete version of the Intel driver (i.e. 27.20.100.8476)
Video Card Drivers For Macbook
Adobe recommends that you try to obtain a compatible driver from your PC manufacturer. If a compatible version is not available, Intel makes a generic version available on its website: https://downloadcenter.intel.com/download/27988. Keyboard for mac.
Note:
If your driver is older than 100.6286 and your PC manufacturer does not provide a compatible version, it is recommended that you do not install a version later than 100.6286 from the Intel site. Driver version 100.6444 is a Windows DCH driver which does not install cleanly on top of older, legacy drivers.
Adobe highly recommends making a backup of your system, first. If you have difficulty installing the driver, see: https://www.intel.com/content/www/us/en/support/articles/000005629.html.
Graphic Cards For Mac
If you are using a system with dual GPUs, then:
- Premiere Pro with Open CL: Premiere Pro first checks for the Intel/AMD driver.
- Premiere Pro with CUDA: Premiere Pro first checks for the NVIDIA driver.
When you install Microsoft Windows on your Mac, Boot Camp Assistant automatically opens the Boot Camp installer, which installs the latest Windows support software (drivers). If that doesn't happen, or you experience any of the following issues while using Windows on your Mac, follow the steps in this article.
- Your Apple mouse, trackpad, or keyboard isn't working in Windows.
Force Touch isn't designed to work in Windows. - You don't hear audio from the built-in speakers of your Mac in Windows.
- The built-in microphone or camera of your Mac isn't recognized in Windows.
- One or more screen resolutions are unavailable for your display in Windows.
- You can't adjust the brightness of your built-in display in Windows.
- You have issues with Bluetooth or Wi-Fi in Windows.
- You get an alert that Apple Software Update has stopped working.
- You get a message that your PC has a driver or service that isn't ready for this version of Windows.
- Your Mac starts up to a black or blue screen after you install Windows.
If your Mac has an AMD video card and is having graphics issues in Windows, you might need to update your AMD graphics drivers instead.
Install the latest macOS updates
Before proceeding, install the latest macOS updates, which can include updates to Boot Camp.
Format a USB flash drive
To install the latest Windows support software, you need a 16GB or larger USB flash drive formatted as MS-DOS (FAT).

- Start your Mac from macOS.
- Plug the USB flash drive into your Mac.
- Open Disk Utility, which is in the Utilities folder of your Applications folder.
- Choose View > Show All Devices from the menu bar.
- From the sidebar in Disk Utility, select your USB flash drive. (Select the drive name, not the volume name beneath it.)
- Click the Erase button or tab.
- Choose MS-DOS (FAT) as the format and Master Boot Record as the scheme.
- Click Erase to format the drive. When done, quit Disk Utility.
Download the Windows support software
After preparing your USB flash drive, complete these steps:
- Make sure that your Mac is connected to the Internet.
- Open Boot Camp Assistant, which is in the Utilities folder of your Applications folder.
- From the menu bar at the top of your screen, choose Action > Download Windows Support Software, then choose your USB flash drive as the save destination. When the download completes, quit Boot Camp Assistant.
Learn what to do if you can't download or save the Windows support software.
Install the Windows support software
After downloading the Windows support software to your flash drive, follow these steps to install the software. (If you're attempting to resolve issues with a Bluetooth mouse or keyboard, it might be easier to use a USB mouse or keyboard until these steps are complete.)
- Make sure that the USB flash drive is plugged into your Mac.
- Start up your Mac in Windows.
- From File Explorer, open the USB flash drive, then open Setup or setup.exe, which is in the WindowsSupport folder or BootCamp folder. When you're asked to allow Boot Camp to make changes to your device, click Yes.
- Click Repair to begin installation. If you get an alert that the software hasn't passed Windows Logo testing, click Continue Anyway.
- After installation completes, click Finish, then click Yes when you're asked to restart your Mac.
Learn more
If you can't download or save the Windows support software:
- If the assistant says that the Windows support software could not be saved to the selected drive, or that the USB flash drive can't be used, make sure that your USB flash drive has a storage capacity of at least 16GB and is formatted correctly.
- If the assistant doesn't see your USB flash drive, click Go Back and make sure that the drive is connected directly to the USB port on your Mac—not to a display, hub, or keyboard. Disconnect and reconnect the drive, then click Continue.
- If the assistant says that it can't download the software because of a network problem, make sure that your Mac is connected to the Internet.
- Make sure that your Mac meets the system requirements to install Windows using Boot Camp.
If a Mac feature still doesn't work after updating the Windows support software, search for your symptom on the Apple support website or Microsoft support website. Some features of your Mac aren't designed to work in Windows.